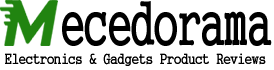Is there anything an iPhone cannot do? The smartphone is an exquisite piece of technology that doubles as a camera, music player, communication tool, television, and gaming device. But with so many things happening at once, the device can quickly become a distraction. It can keep you away from achieving your daily goals.
Ensuring that doesn’t happen, here are some productivity secrets that might come in handy.
Screen Time: Cut Down On App Usage
Are you using your iPhone for Slack or Skype? Or are you too distracted and slacking off? If you use your phone for productivity more than play, you must take measures to prevent using your device for non-work stuff during your work hours.
How can you do that? You can do this by utilizing Apple’s Screen Time feature. This feature offers real-time reports on how your phone is being used, including the apps you visit most often.
Head to Settings > Screen Time for a breakdown of your phone usage. If the usage shows you are not being as productive as you thought you were, you must manage your time better. For example, you can use Screen Time to restrict your usage of distracting apps, such as social media and gaming apps.
Using this feature, you can set limits for specific applications and schedule downtime to disable non-work-related apps during work hours. When the app’s limit has been reached, your phone will ask you for a password to bypass the Screen Time lock. If you can’t remember Screen Time passcode, you cannot continue with the activity even if it is urgent. You will have to reset the password.
Focus: Remove Distractions
Focus Mode helps in reducing distractions. With this mode enabled, you will receive only the essential notifications, and everything else will be silenced. Set this up by opening the Settings app > Focus > choosing a Focus category or tapping the plus icon to create a custom profile > customizing the profile to cater to your needs.
If you are using iOS 16, leverage the feature called Focus Filters. This allows you to exclude or include certain types of content within your applications. You can turn on this setting by navigating to the Focus Mode Settings > tapping Add Filter under Focus Filters > personalizing the filters according to your preference.
Disable Notification Badges
Are notification badges too distracting? These are little circled numbers in the corner of an application icon and are hard to ignore. Luckily, you can disable these badges.
Go to the Settings app > tap Notifications > tap on the selected apps and choose Turn Off Badges.
Use The on The Go Notepad: Notes App
Take notes wherever you are – on the bus, walking, or standing in a queue. Those in the creative field are well aware that inspiration doesn’t hit at a specified time and place. The idea-bulb may light up anytime. Therefore, you must be prepared.
The iPhone makes things easier for you with the Notes app, which is a portable notepad. Whenever creativity hits, open the Notes app on your phone and note down all the bright ideas popping into your head.
To be able to access this app from the Lock screen, head to the Settings app > Control Center > Customize Controls > list the Notes apps in the Include section.
Text Replacement: Type Faster
Text replacement is an excellent way to send long messages without typing too much. iPhone lets users create text replacement shortcuts, which are a combination of letters and symbols. These shortcuts expand into words and phrases. For instance, you can create shortcuts like @@ for inserting your work email or ^^ for inserting your home address.
Go to the Settings app > General > Keyboards > Text Replacement > tap the plus icon and add your shortcuts.
Enable One-Handed Keyboard
iPhones are convenient and great devices. But you cannot compare the convenience of typing on a physical keyboard with typing on a smartphone screen. This realization will hit you hard when you are walking with your phone, trying to type using both thumbs.
Thankfully, iOS 12 and later included a handy feature to simplify typing. You can type using a single thumb. To enable this feature, head to Settings > General > Keyboard > One-Handed Keyboard > choose Right or Left based on your preference.
Dictation: No More Typing!
There’s also the option of not typing at all. The dictation feature is a wonderful productivity feature you may have ignored for far too long. Use the dictation capabilities of your phone anywhere within the phone by simply tapping the microphone button. Then, speak your heart out, and your phone will convert it to text.
The Bottom Line
Maybe they are not all secrets, but they can enhance your productivity and help get things done on your iPhone. How many of these features are you already using to speed things up? Comment below.